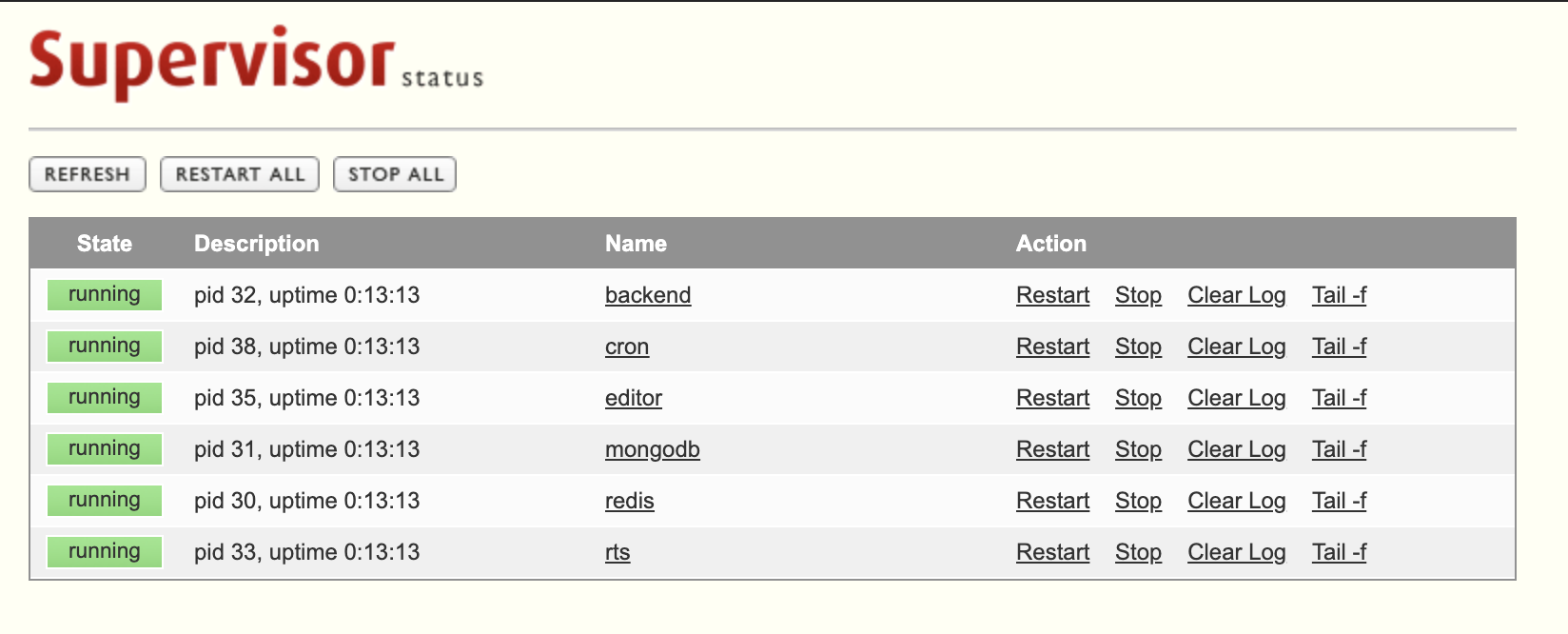Appsmith comes with an appsmithctl command to help with the management and maintenance of your instance. The following subsections describe what's available.
Appsmith auto-updates using Watchtower so you do not need to manually update your appsmith installation. In the odd event that you do, you can run the following command in the installation directory.
// To restart appsmith without docker compose
docker pull appsmith/appsmith-ce && docker restart appsmith
// To restart appsmith with docker compose
docker-compose pull && docker-compose up -d --force-recreate appsmithThe following command can be used to take a backup dump of Appsmith's database. This can be restored onto another instance using the import command (discussed below) to restore all data.
Before running this, ensure you are in the directory where docker-compose.yml is located.
docker-compose exec appsmith appsmithctl export_dbThe output file will be stored in the container directory /appsmith-stacks/data/backup/appsmith-data.archive. Thanks to the volume configuration in the docker-compose.yml file, it should be available on your host machine at ./stacks/data/backup/appsmith-data.archive.
If your volume configuration is different or unavailable, you can use the following command to copy the archive file to your host disk:
docker-compose cp appsmith:/appsmith-stacks/data/backup/appsmith-data.archive .Note that you may want to save the docker.env file in addition to this archive file, if you intend to be able to reproduce this environment elsewhere, or in case of a disaster. This file can be copied out of the container with the following command:
docker-compose cp appsmith:/appsmith-stacks/configuration/docker.env .Be sure to keep this file safe, since it contains information that can be used to decrypt datasource information from the database archive.
The following command can restore backup archive, that was produced by the export command (discussed above).
First, copy the archive file into the container using the following command:
docker-compose cp ./appsmith-data.archive appsmith:/appsmith-stacks/data/restore/Second, run the following command to import data from this file:
docker-compose exec appsmith appsmithctl import_dbNote that when you restore, you may also want to copy a docker.env from the original instance into this one. You can use the following command to do this (assuming you are in the installation folder and docker.env exists in the same folder):
docker-compose cp ./docker.env appsmith:/appsmith-stacks/configuration/This will need a restart of the Appsmith server, which can be done using the following command:
docker-compose exec appsmith supervisorctl restart backendThe container runs multiple processes, including the Appsmith server, Nginx, MongoDB etc., inside a single Docker container. These processes are started and managed by supervisord.
Supervisord comes with a web interface for managing the various processes, available at http://localhost:9001, as well as a command line interface towards the same goal.
Here's a screenshot of the web interface listing all the processes managed:
The command line interface can also be used to perform operations like restarting the Appsmith server, or restarting Nginx etc. For example, the following command (run in the installation folder) can be used to get a status of all running processes:
docker-compose exec appsmith supervisorctl statusOr to view the last few lines of stderr output of one of the processes:
docker-compose exec appsmith supervisorctl tail backend stderrTo learn more, please refer to Supervisor's documentation on what actions are available to be performed by the command line interface.