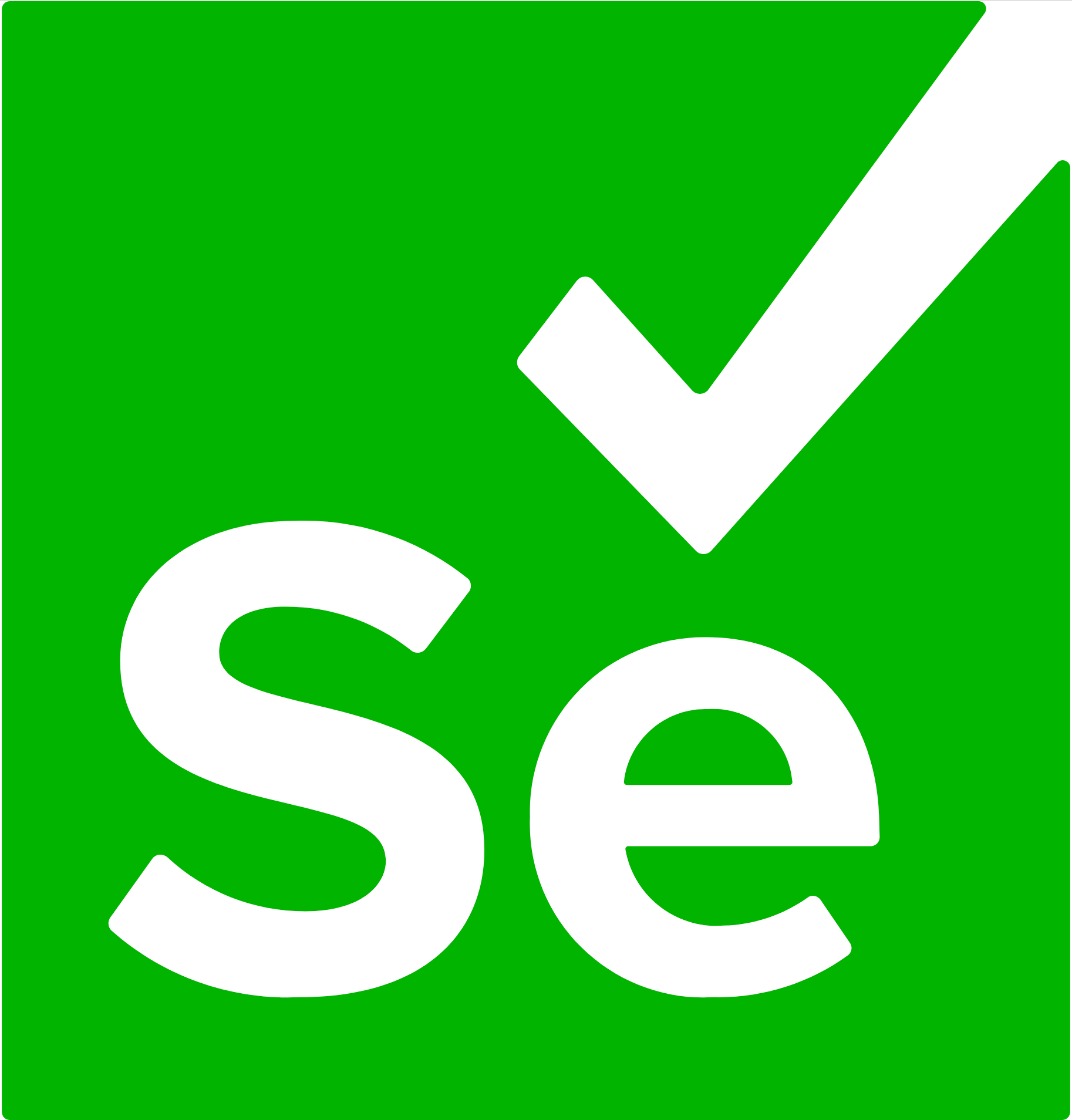All-in-one Browser Automation Framework:
Web Crawling / Scraping / Testing / Reporting
Selenium is an umbrella project encapsulating a variety of tools and libraries enabling web browser automation. Selenium specifically provides an infrastructure for the W3C WebDriver specification — a platform and language-neutral coding interface compatible with all major web browsers.
Selenium's source code is made available under the Apache 2.0 license.
Selenium Server supports two sets of commands simultaneously - for new version (WebDriver Google Chrome) and old version (Selenium RC).
Due to the diverse focus of the software, and confusion in terminology, many people mistake Selenium for a specific product for a single service. Selenium is a free (open source) automated testing environment that is used to test web applications in different browsers and on different platforms. We can use different programming languages, such as Java, to create Selenium test scripts, C#, Python, Ruby, PHP, etc . Selenium Software is not just a tool, but a software package (a set of tools), each part of which meets different needs in the organization of testing. Here is a list of tools that are included in Selenium Software
- Selenium WebDriver
- Selenium RC
- Selenium Grid
Selenium is now the standard for automating the execution of tests in browsers. Selenium is open source, no licensing costs are required, which is a great advantage compared to other testing tools
Advantages of using Selenium:- Test scripts can be written in any of these programming languages: Java, Python, C #, PHP, Ruby, Perl
- Tests can be performed on any of these operating systems: Windows, Mac, or Linux.
- Tests can be performed in any browser: Mozilla Firefox, Internet Explorer, Google Chrome, Microsoft Edge, Safari or Opera.
- Selenium can be integrated with tools such as TestNG and JUnit to manage test cases and generate reports
- Selenium can be integrated with Maven, Jenkins and Docker to ensure continuous testing
Please read CONTRIBUTING.md before submitting your pull requests.
These are the requirements to create your own local dev environment to contribute to Selenium.
- Bazelisk, a Bazel wrapper that automatically downloads
the version of Bazel specified in
.bazelversionfile and transparently passes through all command-line arguments to the real Bazel binary. - Java JDK version 17 or greater (e.g., Java 17 Temurin)
- Set
JAVA_HOMEenvironment variable to location of Java executable (the JDK not the JRE) - To test this, try running the command
javac. This command won't exist if you only have the JRE installed. If you're met with a list of command-line options, you're referencing the JDK properly.
- Set
- Xcode including the command-line tools. Install the latest version using:
xcode-select --install - Rosetta for Apple Silicon Macs. Add
build --host_platform=//:rosettato the.bazelrc.localfile. We are working to make sure this isn't required in the long run.
Several years ago Jim Evans published a great article on Setting Up a Windows Development Environment for the Selenium .NET Language Bindings; This article is out of date, but it includes more detailed descriptions and screenshots that some people might find useful.
Before you can start performing Java automation testing with Selenium, you would need to:
-
Install the latest Java development environment i.e. JDK 1.6 or higher. We recommend using the latest version.
-
Download the latest Selenium Client and its WebDriver bindings from the official website. Latest versions of Selenium Client and WebDriver are ideal for running your automation script on LambdaTest Selenium cloud grid.
-
Install Maven which supports JUnit framework out of the box. Maven can be downloaded and installed following the steps from the official website.
- Manual Installation - https://github.com/lmc-eu/steward/wiki/Selenium-server-&-browser-drivers
- Automated Installation - https://www.npmjs.com/package/selenium-standalone
- URL - http://localhost:4444/wd/hub
- Step I : Install IntelliJ IDEA
- Step II : Install selenium-standalone.Latest stable version 3.141.59
# In Windows, Run CMD as Administrator
A new version of Java is installed, we check it via the Command line
selenium-standalone start -- java -version
- Step III
selenium-standalone start -- -role hub
selenium-standalone start -- -role node -hub http://localhost:4444/grid/register
selenium-standalone start -- -role node -hub http://localhost:4444/grid/register -port 5556
selenium-standalone start -- -role node -hub http://localhost:4444/grid/register -browser browserName=Chrome
selenium-andalone start -- -role node -hub http://localhost:4444/grid/register -port 5556 -browser browserName=chrome,maxInstances=2
The JDK is a full-featured development kit. A set of software for Java, including JRE, compilers and tools (such as JavaDoc and Java Debugger), which exists for creating and compiling program. If you want, just run the Java program in your browser or computer, it will be enough for you installed JRE. But if you plan to program if you are using Java, you will also need the JDK.
- Download
Java Platform JDK 17from the official websitehttps://www.oracle.com/java/technologies/downloads/ - Install
javawith default settings - Set the variable
“Java home”- If the machine is
Windows, pressWin+Rand type-thosesysdm.cplgo to the advanced tab/Environment Variables. - Create a variable:
JAVA_HOME. - Variable value:
<path where it is installed java>for example(C:\Program Files\Java\jdk*.*.*_**). - You also need to add the value:
<path whereupdated java>\bin. - to the
PATHvariable: ClickEditand add:C:\Program Files\Java\jdk*.*.*_**\bin.
- If the machine is
- After setting the variable you should restart
cmd console. Let's checkjavaincmd:java –versionjavac –version - If you see the
javaversion in theconsole, thenjavais installed updated successfully.
- Download
IntelliJ IDEAfrom the official websitehttps://www.jetbrains.com/ru-ru/idea/ - Install
IntelliJ IDEAwith default settings
You can download Selenium Java Client Driver by going to link:
https://www.selenium.dev/downloads/
The page will contain a list of client drivers for other languages, but we select only the driver for Java.
This download comes as a ZIP file named
"selenium-server-standalone-3.141.59.jar". For further simplicity, use
download, extract the contents of this ZIP file to a disk C so that you have a directory "C:\selenium\".
Let's describe an example of installing a browser driver Chrome. To install, open the website:
https://googlechromelabs.github.io/chrome-for-testing/and download that ChromeDriver version that matches your version your browser.
To find out your browser version, open a new window in Chrome, in the search bar type:
chrome://version/and press Enter. In the top line you will see information information about the browser version.
Unzip the downloaded file. Create on disk C: webdrivers folder and put the unzipped folder place the file chromedriver.exe in the C:\webdrivers folder.
Add the C:\ folder to the system PATH variable webdrivers.
Launch server performed one chosen in the command line (calling the windows command line is is done by typing the cmd command in the search):
cd ..cd ..Selenium Grid— is a tool that works tests on multiple physical or virtual machines buses so scripts can be executed in parallel But. Essentially, [Selenium Grid]Selenium Grid— is a tool that works tests on multiple physical or virtual machines buses so scripts can be executed in parallel But. Essentially, Selenium Grid is a cluster consisting of severalSelenium servers. It is intended for organization of a distributed network, allowing parallel run multiple browsers simultaneously on a large network number of cars.Hub— is a server that acts as a price the starting point where the tests will be run. Selenium Grid has only one hub and starts runs on one machine once.Node— areSeleniuminstances that are attached captives to the concentrator, and which perform tests. There may be one or more nodes in the mesh, which These can be anyOSand can contain any from supportedbrowsers.- First we have to start the central server (hub). This is done using the following command:
java -jar C:\selenium-server-standalone-3.141.59.jar -role hub - Before starting, make sure you are in the directory with the file
selenium-server-standalone.jar. - In the console you should see information about successful start of hub.
11:54:52.596 INFO - Nodes should register to http://192.168.99.1:4444/grid/register/ 11:54:52.596 INFO - Selenium Grid hub is up and running
- After running the command, you can go to the hub administration panel at:
http://localhost:4444/grid/ ``` * Open a new console window in which we enter the following command: ```bash java -Dwebdriver.chrome.driver="C:\chromedriver\chromedriver.exe" -jar C:\selenium-server-standalone-3.141.59.jar -role node -hub http://192.168.99.1:4444/grid/register/ ``` * Check the current state of our selenium hub, and also see which nodes are ready to work and which browsers are available in them, you can go to the browser line to the address where selenium hub is running. In our case it is `http://192.168.99.1:4444/` and from there we go to the selenium grid hub console. In the console we see that there is currently one node connected to the hub. When node starts, it can't determine which browsers are available and therefore use a standard configuration consisting of `5 chrome browsers`, `5 firefox` and `1 IE`.- First we have to start the central server (hub). This is done using the following command:
Go to
https://www.selenium.dev/downloads/
Find Java among the available languages and click on Download
Unpack the archive. The content will be something like this:
Open your project in IntelliJ and click File → Project Structure
Select Modules, then click on the plus on the right and select 1. JARs or directories…
Go to the folder where you just extracted the archive and select all the .jar files from the root and from the libs subfolder
No matter what programming language you write the code in, the operation of connecting the browser driver is approximately the same.
You can read about this in the article Connecting the browser driver in Selenium
To make sure Selenium is connected successfully, paste the following code and compile it.
package org.test;
import org.openqa.selenium.WebDriver;
import org.openqa.selenium.chrome.ChromeDriver;
public class WebDriverDemo1 {
public static void main(String[] args) {
System.setProperty("webdriver.chrome.driver", "C:\\chromedriver\\chromedriver.exe"); //setting the path for chrome driver
WebDriver driver = new ChromeDriver(); //creating object for chrome driver
driver.get("https://www.selenium.dev/selenium/web/web-form.html"); //opens the browser and navigates to the URL
}
}If you do not want or cannot edit the PATH variable, try registering the path to the driver - insert before the line WebDriver driver = ...
driver.get("https://www.selenium.dev/selenium/web/web-form.html"); //opens the browser and navigates to the URLFirst of all, you need to connect By in Java, this is done as follows:
import org.openqa.selenium.By;Often it is not enough to simply find an element. To perform some actions on what you find, connect WebElement
import org.openqa.selenium.WebElement;Let's use the most reliable method - by id. After examining the source code of the page you will see the following code
<input type="text" id="name1" name="url1">Therefore, the required id is name1
package org.test;
import org.openqa.selenium.By;
import org.openqa.selenium.WebDriver;
import org.openqa.selenium.WebElement;
import org.openqa.selenium.chrome.ChromeDriver;
public class WebDriverDemo2 {
public static void main(String[] args) {
System.setProperty("webdriver.chrome.driver", "C:\\chromedriver\\chromedriver.exe"); //setting the path for chrome driver
WebDriver driver = new ChromeDriver(); //creating object for chrome driver
driver.get("http://www.urn.su/ui/basic_test/"); //opens the browser and navigates to the URL
WebElement searchField =
driver.findElement(By.id("name1"));
searchField.sendKeys("topbicycle.ru");
searchField.submit();
}Using linkText, find all links with the text Renovation, select the first one and click on it.
package org.test;
import org.openqa.selenium.By;
import org.openqa.selenium.WebDriver;
import org.openqa.selenium.WebElement;
import org.openqa.selenium.chrome.ChromeDriver;
public class WebDriverDemo3 {
public static void main(String[] args) {
System.setProperty("webdriver.chrome.driver", "C:\\chromedriver\\chromedriver.exe"); //setting the path for chrome driver
WebDriver driver = new ChromeDriver(); //creating object for chrome driver
driver.get("http://www.urn.su/ui/basic_test/"); //opens the browser and navigates to the URL
WebElement renovationLink =
driver.findElements(By.linkText("Renovation")).get(0);
renovationLink.click();
}
}All links in this example also have the same text - Italy. But we can't use the same technique, so let's study the page code and find out that the desired link has a march8 class
We will look for a link, that is, cssSelector a, with the march8 class
package org.test;
import org.openqa.selenium.By;
import org.openqa.selenium.WebDriver;
import org.openqa.selenium.WebElement;
import org.openqa.selenium.chrome.ChromeDriver;
public class WebDriverDemo4 {
public static void main(String[] args) {
System.setProperty("webdriver.chrome.driver", "C:\\chromedriver\\chromedriver.exe"); //setting the path for chrome driver
WebDriver driver = new ChromeDriver(); //creating object for chrome driver
driver.get("http://www.urn.su/ui/basic_test/"); //opens the browser and navigates to the URL
WebElement march8Link =
driver.findElements(By.cssSelector("a[class=march8]")).get(0);
march8Link.click();
}
}Now let's look at the picture. Let's use the tag search.
package org.test;
import org.openqa.selenium.By;
import org.openqa.selenium.WebDriver;
import org.openqa.selenium.WebElement;
import org.openqa.selenium.chrome.ChromeDriver;
public class WebDriverDemo5 {
public static void main(String[] args) {
System.setProperty("webdriver.chrome.driver", "C:\\chromedriver\\chromedriver.exe"); //setting the path for chrome driver
WebDriver driver = new ChromeDriver(); //creating object for chrome driver
driver.get("http://www.urn.su/ui/basic_test/"); //opens the browser and navigates to the URL
WebElement imageLink =
driver.findElements(By.tagName("img")).get(1);
imageLink.click();
}
}You need to find it on the page www.urn.su/IT/selenium/basic_test/ switch and put it in the Lannister position
As a check, output the contents to the terminal.
I used the list, so I imported the import java.util.List;
package org.test;
import org.openqa.selenium.By;
import org.openqa.selenium.WebDriver;
import org.openqa.selenium.WebElement;
import org.openqa.selenium.chrome.ChromeDriver;
import java.util.List;
public class WebDriverDemo6 {
public static void main(String[] args) {
System.setProperty("webdriver.chrome.driver", "C:\\chromedriver\\chromedriver.exe"); //setting the path for chrome driver
WebDriver driver = new ChromeDriver(); //creating object for chrome driver
driver.get("http://www.urn.su/ui/basic_test/"); //opens the browser and navigates to the URL
List<WebElement> radioButtons =
driver.findElements(By.name("house"));
radioButtons.get(1).click();
for (WebElement radioButton : radioButtons) {
if (radioButton.isSelected()) {
System.out.println(radioButton.getAttribute("value"));
}
}
}
}You need to find it on the page www.urn.su/ui/basic_test/ checkboxes and mark Cersei
After studying the page code, you can understand that the desired element has an id, so it is very easy to find it.
package org.test;
import org.openqa.selenium.By;
import org.openqa.selenium.WebDriver;
import org.openqa.selenium.WebElement;
import org.openqa.selenium.chrome.ChromeDriver;
public class WebDriverDemo7 {
public static void main(String[] args) {
System.setProperty("webdriver.chrome.driver", "C:\\chromedriver\\chromedriver.exe"); //setting the path for chrome driver
WebDriver driver = new ChromeDriver(); //creating object for chrome driver
driver.get("http://www.urn.su/ui/basic_test/"); //opens the browser and navigates to the URL
WebElement checkbox =
driver.findElement(By.id("cerseiId"));
checkbox.click();
}
}You need to find it on the page www.urn.su/ui/basic_test/ checkboxes and select Dawn
I will use Select, so I need to pre-connect import org.openqa.selenium.support.ui.Select;
package org.test;
import org.openqa.selenium.By;
import org.openqa.selenium.WebDriver;
import org.openqa.selenium.WebElement;
import org.openqa.selenium.chrome.ChromeDriver;
import org.openqa.selenium.support.ui.Select;
public class WebDriverDemo8 {
public static void main(String[] args) {
System.setProperty("webdriver.chrome.driver", "C:\\chromedriver\\chromedriver.exe"); //setting the path for chrome driver
WebDriver driver = new ChromeDriver(); //creating object for chrome driver
driver.get("http://www.urn.su/ui/basic_test/"); //opens the browser and navigates to the URL
WebElement selectElement =
driver.findElement(By.id("swords"));
Select select = new Select(selectElement);
select.selectByVisibleText("Dawn");
}
}You need to find it on the page www.urn.su/ui/basic_test/ table. An internal table is nested in the external table. You need to get to the element in the third row of the nested table. To check, we will output the contents of this element to the terminal.
Pay attention to lines 14, 15 and 16. First, the driver finds the external table, then I no longer call driver, but search only in the external table, and then only in the internal table.
package org.test;
import org.openqa.selenium.By;
import org.openqa.selenium.WebDriver;
import org.openqa.selenium.WebElement;
import org.openqa.selenium.chrome.ChromeDriver;
public class WebDriverDemo9 {
public static void main(String[] args) {
System.setProperty("webdriver.chrome.driver", "C:\\chromedriver\\chromedriver.exe"); //setting the path for chrome driver
WebDriver driver = new ChromeDriver(); //creating object for chrome driver
driver.get("http://www.urn.su/ui/basic_test/"); //opens the browser and navigates to the URL
WebElement outerTable =
driver.findElement(By.tagName("table"));
WebElement innerTable =
outerTable.findElement(By.tagName("table"));
WebElement row =
innerTable.findElements(By.tagName("td")).get(2);
System.out.println(row.getText());
}
}The elements can be loaded onto the page at different speeds. To save yourself from unnecessary headaches, you need to make the most of Selenium's capabilities
In the following example, you can visit the site search page urn.su wait for the Yandex script to load, insert the word java into the search, just to be safe, wait for the Find button to load and click on it.
package org.test;
import org.openqa.selenium.By;
import org.openqa.selenium.WebDriver;
import org.openqa.selenium.WebElement;
import org.openqa.selenium.chrome.ChromeDriver;
import org.openqa.selenium.support.ui.WebDriverWait;
import static org.openqa.selenium.support.ui.ExpectedConditions.presenceOfElementLocated;
public class WebDriverDemo10 {
public static void main(String[] args) {
System.setProperty("webdriver.chrome.driver", "C:\\chromedriver\\chromedriver.exe"); //setting the path for chrome driver
WebDriver driver = new ChromeDriver(); //creating object for chrome driver
// explicit wait
WebDriverWait wait = new WebDriverWait(driver, 50);
driver.get("http://www.urn.su/search.php"); //opens the browser and navigates to the URL
try {
WebElement yandexField =
wait.until(presenceOfElementLocated(By.name("text")));
yandexField.sendKeys("java");
}
catch (Exception e) {
e.printStackTrace();
}
try {
WebElement yButton =
wait.until(presenceOfElementLocated(By.className("ya-site-form__submit")));
yButton.click();
}
catch (Exception e) {
e.printStackTrace();
}
}
}The timeout set using Implicit Wait is a global setting for WebDriver. Every time you need to find an item on a page, WebDriver will search either until it finds it or until that time has passed.
Every 500 ms, WebDriver will access the DOM for the presence of the desired element.
Explicit waiting in Selenium is used to tell the web driver to wait for certain conditions (Expected Conditions) or exceed the maximum time before throwing an “ElementNotVisibleException" exception. This is an intelligent kind of expectation, but it can only be applied to the specified elements. This provides better features than implicit expectation, as it waits for dynamically loaded Ajax elements.
Once we declare an explicit expectation, we have to use “ExpectedConditions” or we can configure how often we want to check the condition using Fluent Wait. Nowadays, we use Thread for implementation.Sleep() is generally not recommended to use.
<dependencies>
<dependency>
<groupId>org.seleniumhq.selenium</groupId>
<artifactId>selenium-java</artifactId>
<version>3.13.0</version>
<scope>test</scope>
</dependency>
<dependency>
<groupId>junit</groupId>
<artifactId>junit</artifactId>
<version>4.12</version>
<scope>test</scope>
</dependency>
</dependencies><dependencies>
<dependency>
<groupId>org.seleniumhq.selenium</groupId>
<artifactId>selenium-java</artifactId>
<version>3.13.0</version>
<scope>test</scope>
</dependency>
<dependency>
<groupId>org.testng</groupId>
<artifactId>testng</artifactId>
<version>6.14.3</version>
<scope>test</scope>
</dependency>
</dependencies>
<dependency>
<groupId>org.apache.poi</groupId>
<artifactId>poi</artifactId>
<version>3.6</version>
<scope>test</scope>
</dependency>
<dependency>
<groupId>org.apache.poi</groupId>
<artifactId>poi-ooxml</artifactId>
<version>3.6</version>
<scope>test</scope>
</dependency>
<?xml version="1.0" encoding="UTF-8"?>
<project xmlns="http://maven.apache.org/POM/4.0.0"
xmlns:xsi="http://www.w3.org/2001/XMLSchema-instance"
xsi:schemaLocation="http://maven.apache.org/POM/4.0.0 http://maven.apache.org/xsd/maven-4.0.0.xsd">
<modelVersion>4.0.0</modelVersion>
<groupId>org.testing</groupId>
<artifactId>selenium-java-test</artifactId>
<version>1.0-SNAPSHOT</version>
<dependencies>
<dependency>
<groupId>org.seleniumhq.selenium</groupId>
<artifactId>selenium-java</artifactId>
<version>4.17.0</version>
</dependency>
<dependency>
<groupId>org.seleniumhq.selenium</groupId>
<artifactId>selenium-server</artifactId>
<version>3.141.59</version>
</dependency>
<dependency>
<groupId>junit</groupId>
<artifactId>junit</artifactId>
<version>RELEASE</version>
<scope>compile</scope>
</dependency>
</dependencies>
<properties>
<maven.compiler.source>17</maven.compiler.source>
<maven.compiler.target>17</maven.compiler.target>
<project.build.sourceEncoding>UTF-8</project.build.sourceEncoding>
</properties>
</project>
ChromeDriverManager.getInstance().setup();
driver = new ChromeDriver();
FirefoxDriverManager.getInstance().setup();
driver = new FirefoxDriver();
package org.testing;
import org.junit.Test;
import org.openqa.selenium.Platform;
import org.openqa.selenium.WebDriver;
import org.openqa.selenium.remote.DesiredCapabilities;
import org.openqa.selenium.remote.RemoteWebDriver;
import java.net.MalformedURLException;
import java.net.URL;
/**
* Web page testing class.
*
* @version 1.0.0
* @autor Nat167 (Nataliya Likhacheva)
*/
public class Test1 {
/*
______ __
/ ____/__ / /__ ____ (_)_ ______ ___
\__ \/ _ \/ / _ \/ __ \/ / / / / __ `__ \
___/ / __/ / __/ / / / / /_/ / / / / / /
/____/\___/_/\___/_/ /_/_/\__,_/_/ /_/ /_/
------------------------------------------
*/
/**
* The method opens the page and checks its title in the browser.
*
* @throws MalformedURLException
*/
@Test
public void test1() throws MalformedURLException {
DesiredCapabilities capability = new DesiredCapabilities();
capability.setBrowserName("chrome");
capability.setPlatform(Platform.WIN10);
// Create a new driver instance.
WebDriver driver;
driver = new RemoteWebDriver(new URL("http://192.168.99.1:4444/wd/hub"), capability);
driver.manage().window().maximize();
// Opening a page in the browser.
driver.get("https://www.youtube.com/watch?v=dQw4w9WgXcQ&ab_channel=RickAstley");
// Check the page title.
System.out.println("Title of the page is " + driver.getTitle());
// After the test you need to close the browser.
driver.quit();
}
}
- File -> Import -> Existing Maven Project -> Navigate to the folder where you unzipped the zip
- Select the right project
- Choose the Spring Boot Application file (search for file with @SpringBootApplication)
- Right Click on the file and Run as Java Application
- You are all Set