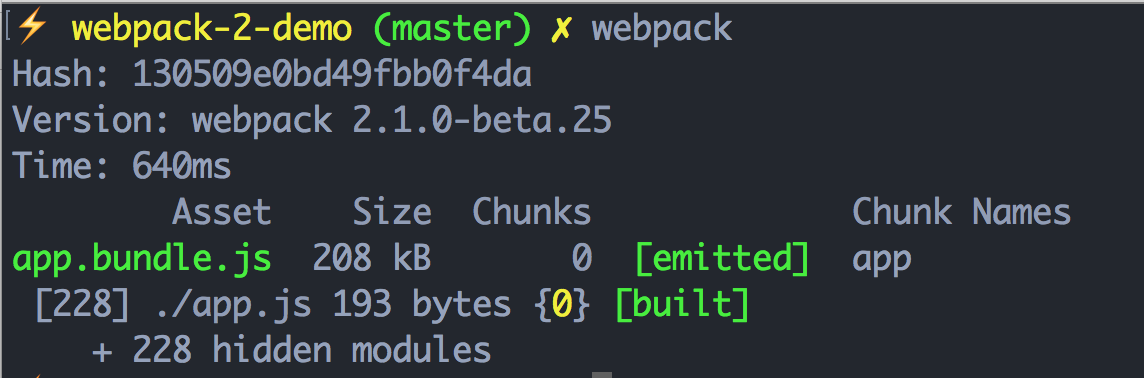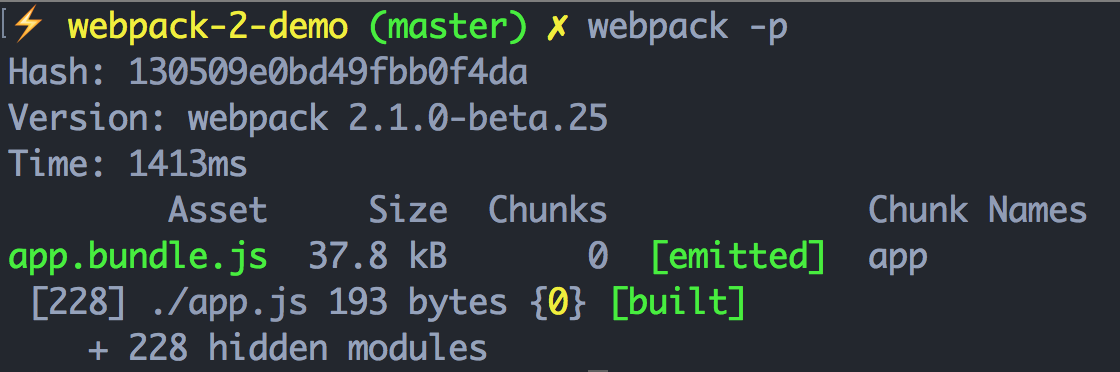Simple tutorial on how to setup webpack v2.
Read my blog post on how to setup webpack 2
- Create folder
- Install webpack
- Write webpack config
- Run the webpack
- Setup webpack development server
- Run development server
- Setup development & production env
- Sourcemap for development & production
First let's create a directory called webpack-2-demo and initialize npm:
$ mkdir webpack-2-demo && cd webpack-2-demo
$ npm init -y$ npm install --save-dev webpack@latest webpack-dev-server@latestor do it via Yarn
$ yarn add --dev webpack@latest webpack-dev-server@latestCreate a webpack.config.js in root of our directory and let's write some configuration.
var webpack = require('webpack');
var config = {
context: __dirname + '/src', // `__dirname` is root of project and `src` is source
entry: {
app: './app.js',
},
output: {
path: __dirname + '/dist', // `dist` is the destination
publicPath: "/assets/",
filename: 'bundle.js',
},
};
module.exports = config;Now lets add lodash to dependencies in package.json by.
$ yarn add --dev lodashAnd let's write some code in src/app.js
var _ = require('lodash');
var array = [1];
var other = _.concat(array, 2, [3], [[4]]);
console.log(other); //[1, 2, 3, [4]]To run webpack in development mode.
$ webpackScreenshot of development server
Total Size: 208KB
or run webpack in production mode.
$ webpack -ppis for production which uglifies and minifies files.
Screenshot of development server
Total Size: 38KB
Webpack has its own development server. Lets setup that in webpack.config.js by adding the following.
devServer: {
open: true, // to open the local server in browser
contentBase: __dirname + '/src',
},And add the script for bundle.js in src/index.html.
<!DOCTYPE html>
<html>
<head>
<title>Webpack 2 Demo</title>
</head>
<body>
<script src="/assets/bundle.js"></script>
</body>
</html>Run development server.
$ webpack-dev-serverOpen http://localhost:8080/ in your browser.
Thats all basic webpack config is done. But what about SASS, IMAGES, ES6 loaders ? How to setup that ? Lets see.
Lets set up ES6 + Babel using a webpack loader.
$ npm install --save-dev babel-loader babel-core babel-preset-es2015After installation, We have to add config to webpack.config.js file.
module: {
rules: [
{
test: /\.js$/, //Check for all js files
loader: 'babel-loader',
query: {
presets: [ "babel-preset-es2015" ].map(require.resolve)
}
}
]
}In order to check babel loader, we will change app.js to ES6 syntax.
'use strict';
import _ from 'lodash'; //ES6 import to check our babel loader
const array = [1];
const other = _.concat(array, 2, [3], [[4]]);
console.log(other); //[1, 2, 3, [4]]Run the development server and check the console.
$ webpack-dev-serverInstall SASS & CSS Loader
$ npm install --save-dev css-loader style-loader sass-loader node-sassSASS & CSS loader config for webpack is below.
module: {
rules: [{
test: /\.(sass|scss)$/, //Check for sass or scss file names
use: [
'style-loader',
'css-loader',
'sass-loader',
]
}]
}After loaders, final steps are setting up sourcemaps and env for webpack.
In package.json file, lets add scripts to run our dev server and build with env.
"scripts": {
"start": "webpack-dev-server",
"build": "NODE_ENV=production webpack -p --config webpack.config.js"
}NODE_ENV=production is environment set for build. Using process.env.NODE_ENV, we can check the env in webpack.
Now we know when we are running production build or development. Lets use it to setup the sourcemap accordingly.
var config = {
devtool: "eval-source-map" // Default development sourcemap
};
// Check if build is running in production mode, then change the sourcemap type
if (process.env.NODE_ENV === "production") {
config.devtool = "source-map";
}
module.exports = config;More information on sourcemaps
Final step contains all the config for webpack from above.
'use strict';
var webpack = require('webpack');
var config = {
context: __dirname + '/src', // `__dirname` is root of project and `src` is source
entry: {
app: './app.js',
},
output: {
path: __dirname + '/dist', // `dist` is the destination
filename: 'bundle.js',
publicPath: "/assets",
},
module: {
rules: [
{
test: /\.js$/, //Check for all js files
loader: 'babel-loader',
query: {
presets: [ "babel-preset-es2015" ].map(require.resolve)
}
},
{
test: /\.(sass|scss)$/, //Check for sass or scss file names
use: [
'style-loader',
'css-loader',
'sass-loader',
]
},
{
test: /\.json$/,
loader: "json-loader" //JSON loader
}
]
},
//To run development server
devServer: {
contentBase: __dirname + '/src',
},
devtool: "eval-source-map" // Default development sourcemap
};
// Check if build is running in production mode, then change the sourcemap type
if (process.env.NODE_ENV === "production") {
config.devtool = "source-map";
// Can do more here
// JSUglify plugin
// Offline plugin
// Bundle styles seperatly using plugins etc,
}
module.exports = config;Thats all. Thanks for reading my repo.