-
Notifications
You must be signed in to change notification settings - Fork 67
Release testing instructions for WC Payments 4.5.0
Ahmed edited this page Jul 26, 2022
·
22 revisions
- In WooCommerce > Settings > Tax, set up tax rate with and without shipping tax
- Set up different combinations of the Tax options
- Prices entered with tax (Exclusive / Inclusive)
- Display prices in the shop (Excluding Tax / Including Tax)
- Display prices during cart and checkout (Excluding Tax / Including Tax)
- Validate the pricing displayed in Apple Pay and Google Pay Payment Request pop-ups in Product, Cart and Checkout Page
- The prices displayed should be consistent and accurate, avoid confusion.
- Go to WooCommerce > Settings, scroll to Currency Options and configure it like this:
-
Currency:
United States (US) dollar ($) -
Currency position:
Left -
Thousand separator:
, -
Decimal separator:
. -
Number of decimals:
2
-
Currency:
- Add
MOPandEURin WooCommerce > Settings > MultiCurrency. - Place an order over
1,000.00with each currency. - Price formats should match the following table:
| Price | USD | MOP | EUR |
|---|---|---|---|
WooCommerce > Orders Total
|
$1,234.56 USD | 1,234.56 P MOP | 1,234.56 € EUR |
Payments > Transactions Amount (tooltip for not USD)
|
$1,234.56 USD | P1,234.56 MOP | €1,234.56 EUR |
- Remove all currencies from WooCommerce > Settings > MultiCurrency.
- Price formats should match the following table now:
| Price | USD | MOP | EUR |
|---|---|---|---|
WooCommerce > Orders Total
|
$1,234.56 | P1,234.56 | €1,234.56 |
Payments > Transactions Amount (tooltip for not USD)
|
$1,234.56 | P1,234.56 | €1,234.56 |
- Add at least one extra currency in WooCommerce > Settings > Multi Currency. For example, if
USDis the store currency, addEURandGPBas well and save the change. - Place an order in the store using each currency that is supported.
- Go to Payments > Transactions.
- Verify that all of the orders you made have a corresponding entry in the transactions table.
- On the
Showdropdown, selectAdvanced Filters. Add theCustomer Currencyfilter, use theIsfilter, and filter by currency. When filtered, only orders which were placed in the selected currency should display in the transactions list. - Also test with the
Is Notfilter. When this is selected, only orders NOT placed in the selected currency should appear in the transactions list.
- Follow the normal checkout flow and look at the order details screen in the WooCommerce tab.
- Go to Tools > Scheduled actions > search for this job with
wcpay_add_fee_breakdown_to_order_notesand select Run for running the action. - Ensure there is a separate order note added to the order with
Fee details.
- Follow the normal checkout flow using a saved payment method.
- Ensure there is a scheduled action created as
wcpay_update_saved_payment_methodin Scheduled Actions (Tools > Scheduled Actions) - Run the action and ensure there are no errors. Additionally check logs to ensure a
POST wcpay/payment_methods/{{payment_method}}call was made (check WP-Admin > WooCommerce > Status > Logs and there should be a log for WooCommerce Payments with today's date)
WooCommerce > Settings
-
General
- Enable tax rates and calculations
-
Currency:
United States (US) dollar $
-
Shipping > Everywhere > Flat Rate
-
Tax status:
Taxable -
Cost:
5
-
Tax status:
-
Multi-currency > Euro
-
Exchange rate:
Manual -
Manual rate:
0.91 -
Price rounding:
1.00 (recommended) -
Charm pricing:
none
-
Exchange rate:
-
Tax
-
Tax options
-
Prices entered with tax:
No, I will enter prices exclusive of tax -
Display prices during cart and checkout:
Excluding tax
-
Prices entered with tax:
- Standard rates
-
Tax options
| Country Code | State code | Postcode / ZIP | City | Rate % | Tax name | Priority | Compound | Shipping |
|---|---|---|---|---|---|---|---|---|
| * | * | * | * | 10.0 | Tax | 1 | ☐ | ☑ |
- Update a product and set
Tax StatustoShipping only. - Add it to the cart and go there.
- Switch currency to EUR.
- Flat rate shipping should be
5,00 €. - Tax should be
0,50 €. - Check that shipping and shipping taxes also work as expected with:
- Subscriptions
- Advanced shipping rates cost, using formulas like
10 + [fee percent="10" min_fee="5"].
- Perform an order on your test shop
-
Transactions List
- Open Payments > Transactions
- Click on the transaction that you have just made
- It should have a
pi_identifier on the URL and load the transaction details without a redirect
-
Order details
- Open WooCommerce > Orders
- Open on the order that you have just made
-
Order details box (1)
- Click on the Payment Intent id link
- It should have a
pi_identifier on the URL and load the transaction details without a redirect
-
Order notes box (2)
- Click on the Payment Intent id link
- It should have a
pi_identifier on the URL and load the transaction details without a redirect

- With Multi-Currency enabled, make a few orders on your store in various currencies.
- Wait 5 minutes for the cache to update after making the final order.
- Go to
Analytics > Orders. Verify the page loads. Select theAdvanced filtersoption on theShowdropdown. Add a singleCustomer currencyfilter and verify that the orders are filtered correctly to only display those made in that currency, and the totals add up and look sensible. - Now add another
Customer currencyfilter and verify that it now displays orders made in either currency. - Repeat the same tests, this time using the
Is notfilter to ensure only orders NOT placed in a certain currency appear.
Ensure the Payments → Overview task list is visible when a disputed transaction is awaiting response
Note: There may be some data lagginess caused by server delays when testing the following flows, we'll attempt to improve this in a future release.
- Purchase a product through the frontend checkout flow using a disputed payment method. eg (card: 4000000000000259)
- Complete a second purchase using a different disputed payment method (card: 4000000000001976)
- Go to Payments → Overview.
- Confirm that the
Things to dotask list is visible and includes a task with the description: "2 disputed payment need your response". - Go to WooCommerce → Home.
- Confirm that the task list is visible and includes a task with the description: "2 disputed payment need your response" is shown here too.
- Clicking the task item should send you to the Payments → Disputes screen filtered by disputes needing a response.
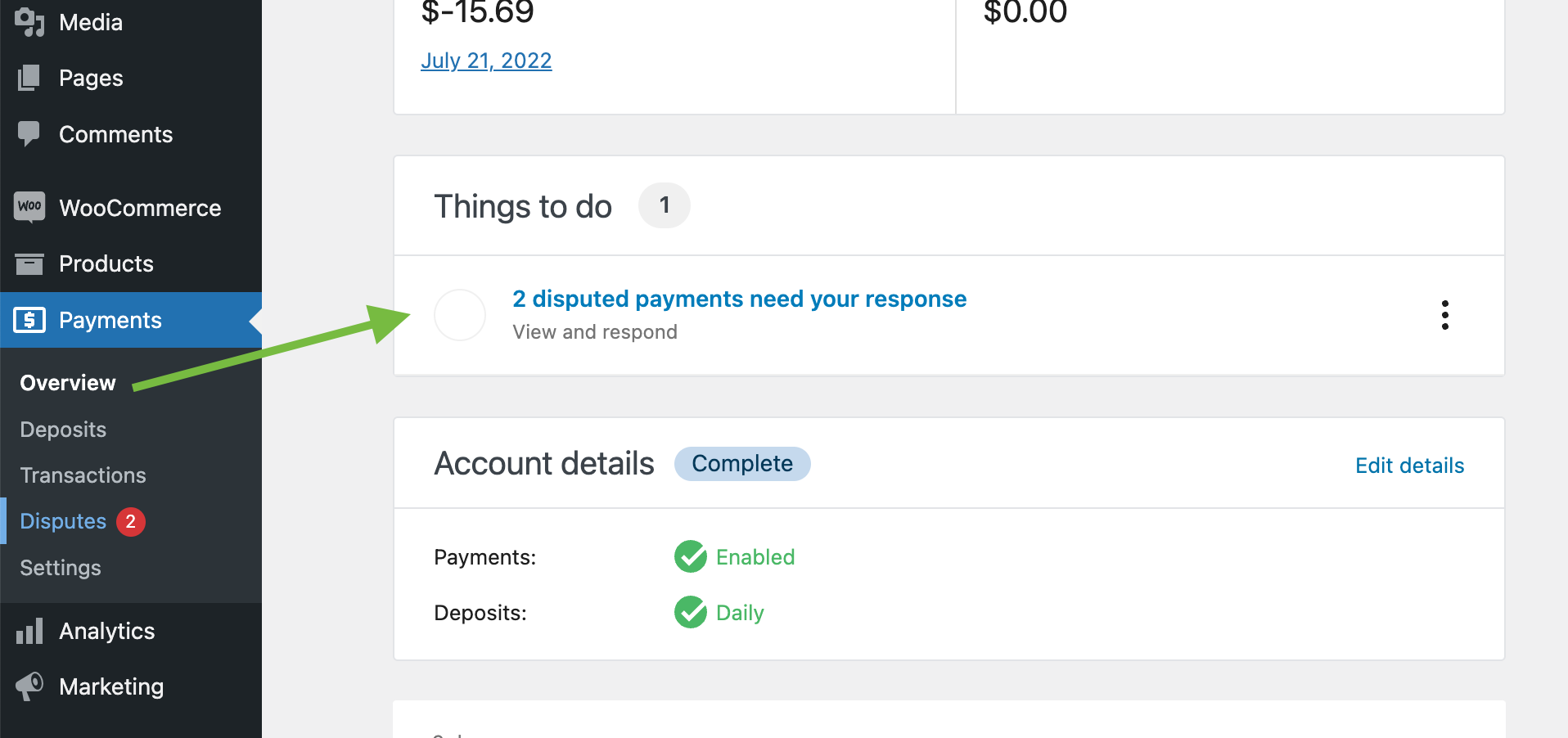
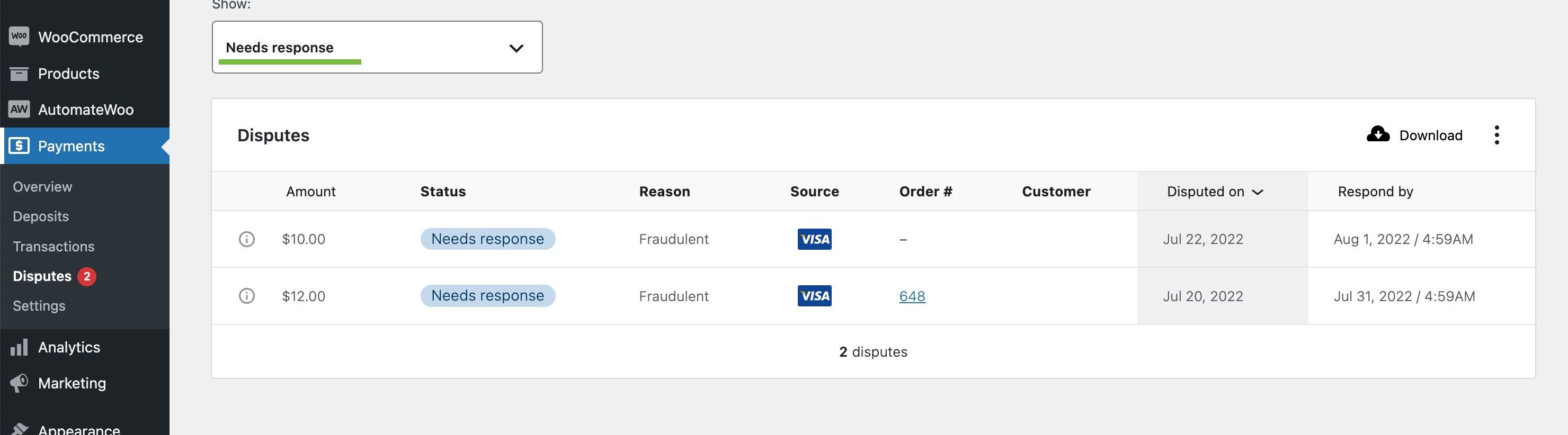
- Click on one of the disputes.
- Accept the dispute by clicking Accept dispute. When prompted click Ok.
- Navigate back to the Payments → Overview screen and confirm the task has updated to indicate only 1 dispute needs a response.
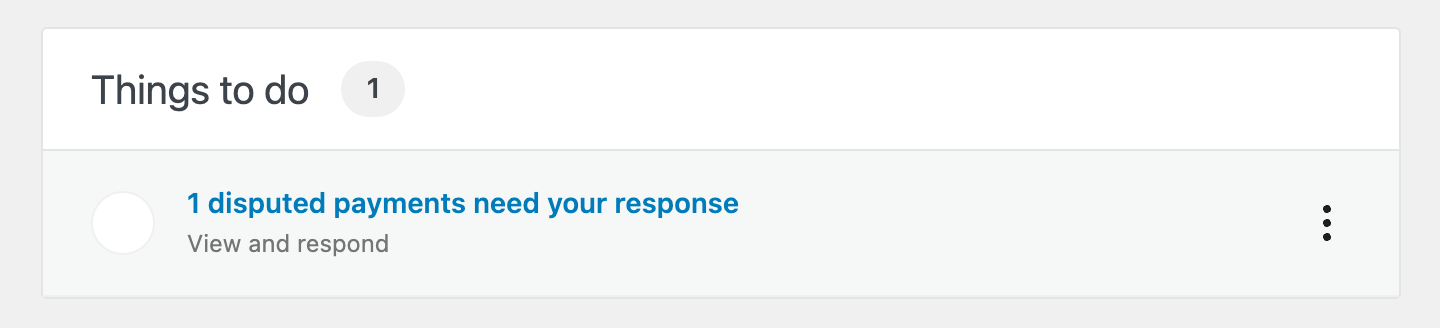
You'll need WooCommerce Points and Rewards plugin.
WooCommerce
-
Settings
-
General
-
Currency:
United States (US) dollar $ -
Number of decimals:
2
-
Currency:
-
Multi-currency
-
Euro (€ EUR)
-
Exchange rate:
Manual -
Manual rate:
0.91 -
Price rounding:
1.00 (recommended) -
Charm pricing:
none
-
Exchange rate:
-
Icelandic króna (kr. ISK)
-
Exchange rate:
Manual - Manual rate: `133.16
-
Price rounding:
1.00 (recommended) -
Charm pricing:
none
-
Exchange rate:
-
Euro (€ EUR)
-
Points & Rewards
-
Earn Points Conversion Rate:
1Points = $:1 -
Earn Points Rounding Mode:
Round to nearest integer -
Redemption Conversion Rate:
10Points = $:1
-
Earn Points Conversion Rate:
-
General
Store
- Add a
$99 USDproduct to cart and go there. - The
Complete your order and earn X Points...message should match:-
USD:
99 -
EUR:
100 -
ISK:
99
-
USD:
- Place an order to obtain 99 points.
- Add any product to cart and go there.
- The
Use X Points for a Y discount...message should match:-
USD:
99 Points for a $9.90 -
EUR:
100 Points for a 9,01 €Yes, it shows more points, but It's something from the plugin rounding behavior. Not related with the compatibility. -
ISK:
99 Points for a 1.318 kr.
-
USD:
- Set up
Points earnedin a product- For a value of
20it should reward with20 pointsno matter which currency is selected. - For a value of
100%or50%the reward should match the converted numbers mentioned previously.
- For a value of
- Being in the cart press
Apply Discount -
Points redemptionin cart totals should match the previously shown discount. - Remove it, and apply again but in the checkout page.
- Should be applied correctly too.
| USD | EUR | ISK |
|---|---|---|
 |
 |
 |