-
Notifications
You must be signed in to change notification settings - Fork 67
Release testing instructions for WC Payments 5.8.0
James Allan edited this page Apr 19, 2023
·
4 revisions
- Go to the product page of a subscription. Make sure the product type is subscription_variation and has free shipping
- Click on Google Pay button
- Check the totals, should have the Product price
- Select a shipping method
- The totals should remain the same.
- Go the Payments → Overview page
- Depending on your local time and your admin account profile, you should see one of the following options:
-
[5am -11.59am]
- Good morning 👋
- Good morning, {first-name} 👋
-
[12pm – 4:59pm]
- Good afternoon 👋
- Good afternoon, {first-name} 👋
-
[5pm – 4:59am]
- Good evening 👋
- Good evening, {first-name} 👋
-
[5am -11.59am]

- If you don't see your name in the heading.
- Click the profile icon in the top right changing your WP user profile's first-name will
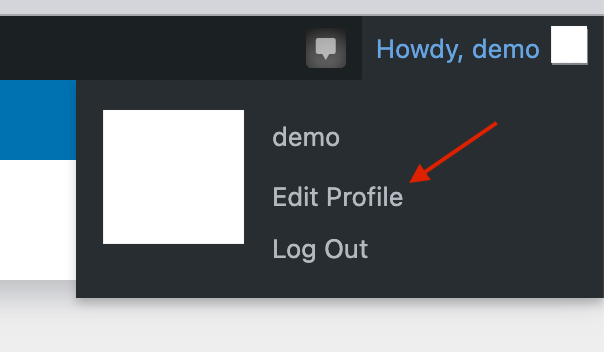
- Enter a first name.
- Save.
- The Payments → Overview page will now include the first name.
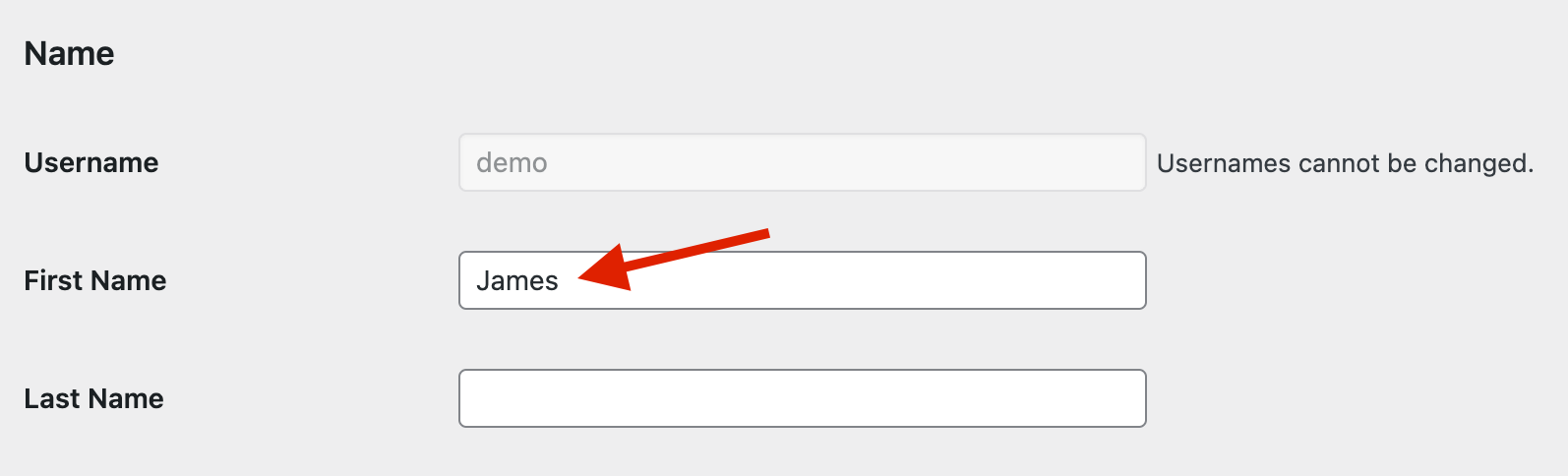
📘 Note
If your test site has pre-existing purchases, make a note of your Account balances so you can see how they change through this test. Go to Payments → Overview and note down your Available and Pending balance figures.
Available funds
- Purchase any product
- At checkout use the following card number
4000000000000077 - Once the purchase it complete, return to the Payments → Overview.
- The Available balance should include the newly purchased order total.
Pending funds
- Purchase another product
- At checkout use the following card number
4242424242424242 - Once the purchase it complete, return to the Payments → Overview.
- The Pending balance should include the newly purchased order total.

- On the Payments → Overview screen, scroll down to the Deposits section.
- For newly created sites, this section is fairly minimal.
- Confirm that the section includes:
- A note about account being in a 7 day waiting period.
- An estimated deposit table with the estimated dispatch date, status and amount. The date and amount will depend on your site's available + pending funds.
- A button to view all deposits
- This should direct the user to the Payments → Deposits list table.
- A link to change the deposit schedule
- This should direct the user to the Payments → Settings screen scrolled to the bottom of the page to view the Deposits section.
